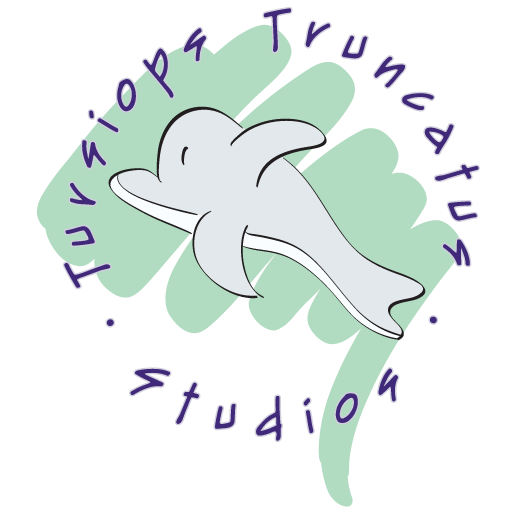How to record a screen recording on an iPad or iPhone
This requires iOS 11 or later.
Before Playtesting
Step one: add screen recording controls.
This can be found in the Control Center section of the Settings app. Click the green + icon to add Screen Recording.
If there is no option for Screen Recording, you may have already added this to your Control Center — check the list at the top.
Step 2: Open the Control Center
Swipe down from the upper-right corner to open the Control Center. On a phone, this may bring up the Notification Center; just swipe down a second time from the Notification Center to get to the Control Center.
Find the recording icon, and long-press it to get more options.
Step 3: Enable the Microphone
Tap the Microphone icon to turn it on. This will allow you to give audio commentary as you playtest.
Once the microphone is on, hit the “Start Recording” button. A countdown will start, and then you can begin your playtesting!
After Playtesting
Step 1: Open the Control Center again to stop recording
Swipe from the upper-right corner again to open the Control Center, and tap the red record button to stop recording.
Step 2: Find your clip in Photos
Your new playtesting clip can be found in the Photos app, where you can review it, trim it if necessary, and send or upload the clip.
Finished playtesting clips should be e-mailed to cathy@TursiopsStudios.com